Mobile phones today have very interesting configurations , which never before were thought possible, being the same ones that allow us to develop ourselves in a better way in today\'s world . A clear example of this is the autocorrector, which is a very productive resource that allows any person to write correctly with the minimum of effort.
Also, it should be noted that this feature is very easy to enable or disable, in most phones, but we may not know how to do it in the Honor View 20 . However, if you do not know how to do it on that device, do not worry, because you only have to read the tutorial that we have brought here for you at TechnoWikis.
To activate or deactivate the keyboard offset of your Honor View 20, just perform these steps:
To stay up to date, remember to subscribe to our YouTube channel! SUBSCRIBE
Step 1
To begin, you have to go directly to the main screen of your mobile phone, or to the application menu of it. Once you are there, find and select the gear icon or nut that is in this section, which is called "Settings."
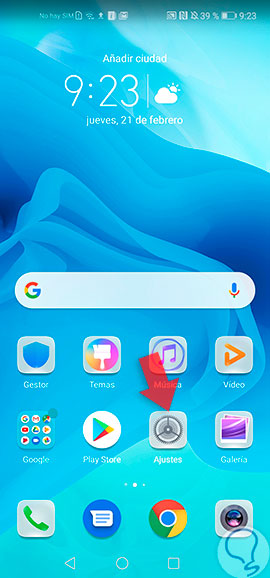
Step 2
Next, you will be shown a panel of varied options for your device. Here what you have to do is directly slide down and look for the "System" tab, represented by a gray symbol on your left side, when you find it, select it.

Step 3
Following the procedure, you will see that you will appear in a new window, to enable or disable the autocorrector of your device. You have to go directly to "Language and text entry" in it.
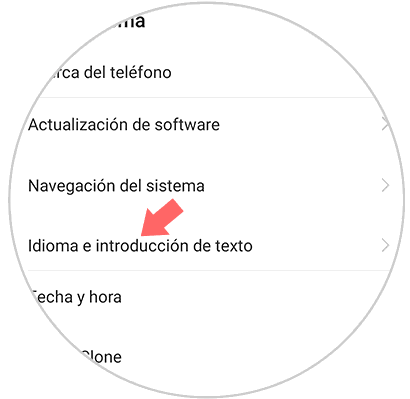
Step 4
Then, you will appear in a new section, which will show you each and every one of the keyboards you have installed on your device, however if you have this section by default, you will see these options:
- Dictation by voice of Google.
- Settings of the introduction method.
You have to select the first option to continue with the process.

Step 5
Now, you will appear in the configurations referring to said keyboard, showing you mainly four boxes of options, however, the one you have to choose is the one with the name of "Writing" that is in the lower left.
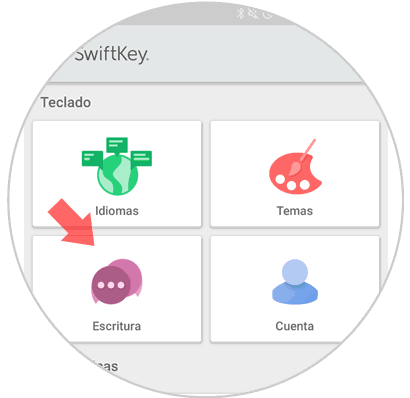
Step 6
Subsequently, the screen will change and proceed to show you 6 new options, among them look for the one with the main description "Writing and autocorrection" that is in the right-middle part of the panel.

Step 7
To finish, you will be shown the "Autocorrection" tab with the description "Words will be corrected with the prediction of the medium as you write", this will have an activation bar on its right side. If you want to activate it, you just have to move it to the right and wait for it to turn blue, or if you want to turn it off, just slide it to the left and verify that it is gray.
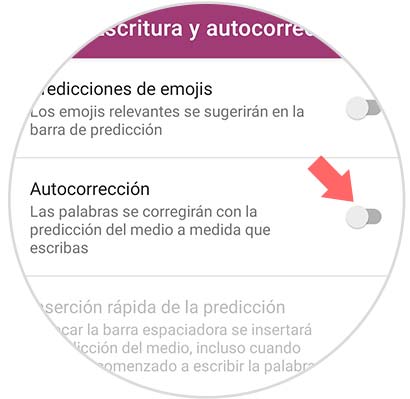
And ready, as you can see enable and equally disable this feature is extremely simple with the Honor View 20 device, because the truth is that the system is quite customizable for our convenience. Likewise, it is a benefit to know that this option can be activated or deactivated as many times as we wish, regardless of the number of attempts.