One of the most important changes that brought iOS 10 were the widgets, or small applications that are placed on the main screen and that allow us, at a glance, to obtain a large amount of information on various points, such as, for example, time, the memory of our device or our most recent photos, among many other possibilities.
These widgets have been in Android almost since the beginning of the operating system, although they have also been responsible for the battery running out very fast and causing "lag" in phones, so Apple has not wanted to make the same failure and these widgets, instead of being integrated among the other applications of the launcher (SpringBoard, called in iOS), are placed on a screen specially dedicated for this purpose, as a main screen to the left of all the icons of the applications.
To access it, all you have to do is go to the first screen of our launcher and move one more to the left . Thus, a screen similar to the following one will appear from which we will see the time, the time and the widgets that we have configured, if we have any.
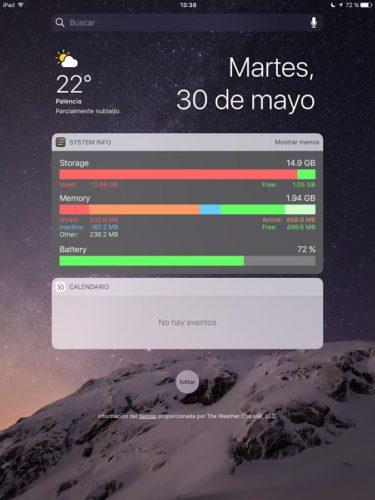
This screen can be customized to show in it only the information that interests us or the widgets that we want to see, hiding everything else. To do this, all we have to do is click on the "Edit" button that appears just below all these elements on the screen and we will access a new configuration screen from which we can choose and order the iOS widgets that we want.
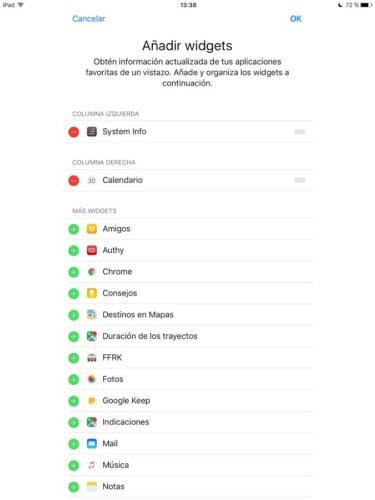
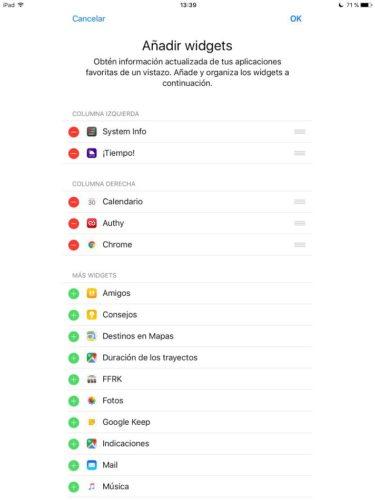
As we can see, the widgets of iOS can be placed in two columns so that, if we put our device horizontally, we can take better advantage of the space. If we put it vertical we will only see a single column, although those on the "right" will be placed below those on the "left".
Not all applications are ready to appear here. If we scroll through the list we can see all the widgets that we have installed on iOS, and by clicking on the "+" button we can add them to the main screen. If we keep pressed on the icon of the three stripes we can move the widget between the two columns and, finally, if we click on the red icon on the left of the widget we can remove it from the visible list and hide it with the others.
When we have everything to our liking, we will have an appearance similar to the following in this screen of iOS widgets.
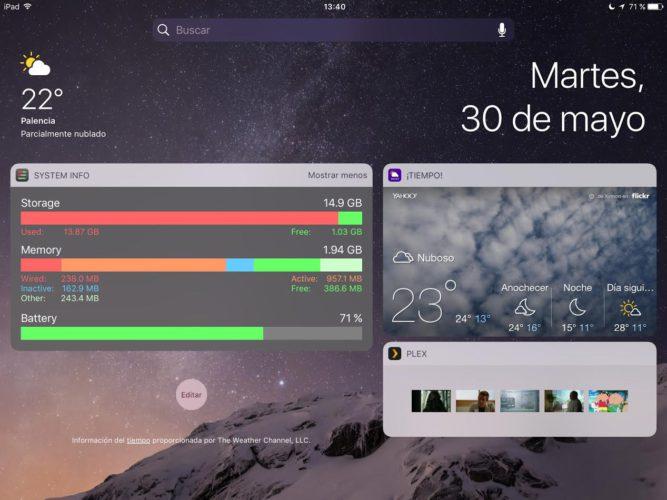
The number of applications that allow us to configure Widgets on this iOS screen is very small, especially if we compare it with the number of applications for Android that do have their corresponding widget. However, although many applications lack this feature, in the App Store we can find a wide variety of widgets for iOS of all kinds, from information on the status of the system to complete calendars to always keep in view our most important appointments of a much more practical way than that of Apple's own complement.