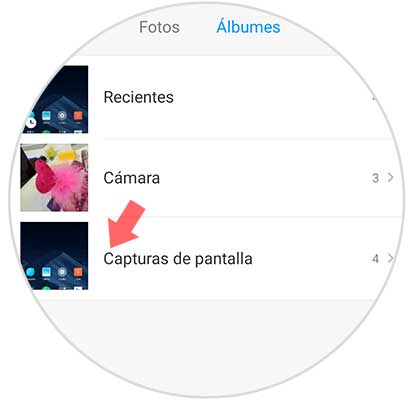Thanks to the facilities offered by mobile phones, the functions we can perform with these devices are increasingly numerous. In addition, thanks to the internet connection , the possibilities are multiplied since we can also surf the web from the palm of our hand in search of any information we need at a certain time.
This or the fact that we can connect to our social networks, are usually reason for one of the first things we want to know to do on our phones is to make screenshots. Thanks to them we will be able to record in an image that content that appears on the mobile screen. However, depending on the phone model we have and the brand, the way to make these screenshots may vary.
That is why below we show you how you can take screenshots in the Xiaomi Mi 9 so that it is stored as an image that appears on the screen of the phone at a certain time.
To stay up to date, remember to subscribe to our YouTube channel! SUBSCRIBE
1. How to make screenshot Xiaomi Mi 9 with buttons
How to make screenshot or screenshot in Xiaomi Mi 9
To make a screenshot in Xiaomi Mi 9 Pro you will have to do the following:
- Situate yourself in the image or text you want to capture on your screen.
- Press the Volume Down and Power buttons for approximately one second.
- You will see how the screenshot appears on your phone in a smaller size and the seconds disappear.

2. How to make screenshot Xiaomi Mi 9 from screen
Another of the options you have to make screenshots in Xiaomi Mi 9, is to do it through the screen. For this you must do the following.
Step 1
Scroll the screen from top to bottom to find the shortcuts.

Step 2
Now you have to select the "Screenshot" icon
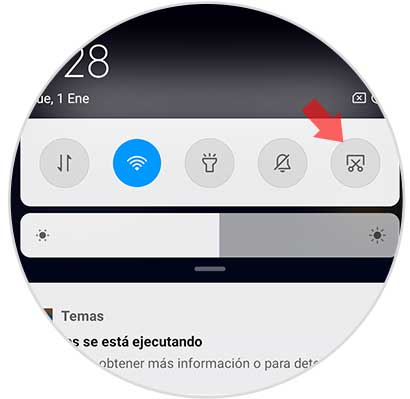
3. How to make screenshot Xiaomi Mi 9 with three fingers
Another of the options you have to make screenshots is with your fingers. For this you must do the following.
Slide with the three middle fingers the screen from top to bottom, and you will see that the screen capture is made.

Note
Once you have made the screenshot, you can access this image through the gallery of the phone. From here you will be able to share the image through the mail, social networks, Drive ....